Langkah 1
Buka Foto yang ingin kalian terangi,

Kali ini saya memberikan 3 cara untuk menambah cahaya dengan photoshop.
Cara 1 dengan Brightness/Contras
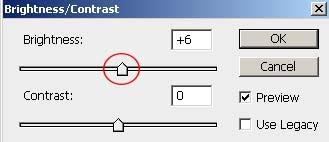
klik menu pilih image lalu pilih adjustment pilih Brightness/Contras , kemudian aturlah brightnessnya sesuai Keadaanya cahaya gambarnya agar pas lalu klik ok. maka gambar Sobat aziscs1 pasti terang.
Cara 2 menggunakan Levels
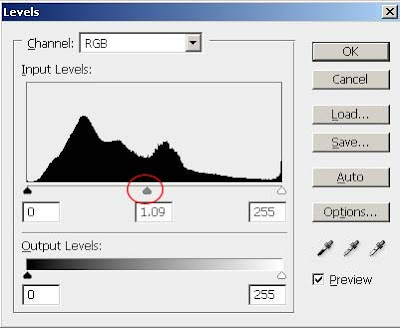
klik menu pilih image lalu pilih adjustment pilih Levels ( Ctrl + L ) , atur cahayanya seperti contoh gambar diatas. sesuai Keadaanya cahaya gambarnya agar pas lalu klik ok.
Cara 3 menggunakan Curve
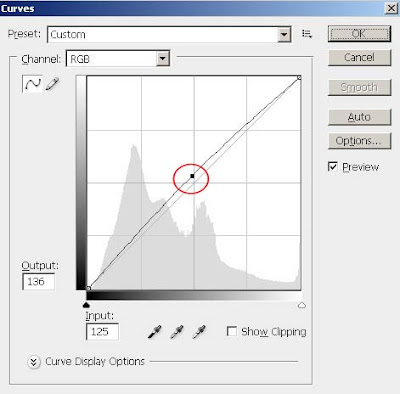
klik menu pilih image lalu pilih adjustment Lalu pilih Curve ( Ctrl + M ). atur cahayanya seperti contoh gambar diatas. sesuai Keadaanya cahaya gambarnya agar pas lalu klik ok.
Langkah 2

Lalu simpan ( Ctrl + S ) Gambar Sobat aziscs1. selesai
Semoga artikel Cara Menghasilkan Gambar Yang Terang di Photoshop bermanfaat bagi sahabat
sumber: http://www.aziscs1.com/2011/02/banyak-cara-untuk-menghasilkan-gambar.html




makasih sanak lah lawan infonya :D
ReplyDeletesalam buhan banjar
http://neptura.blogspot.com
sama2
ReplyDelete